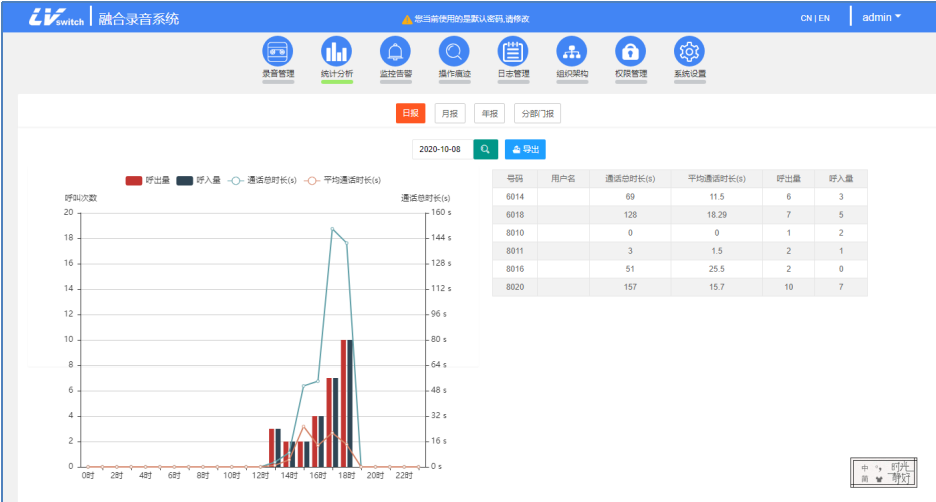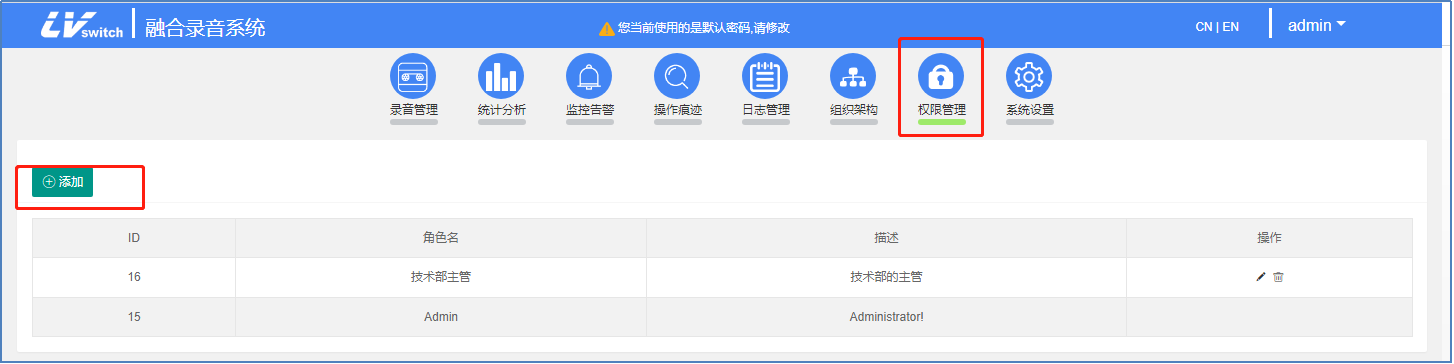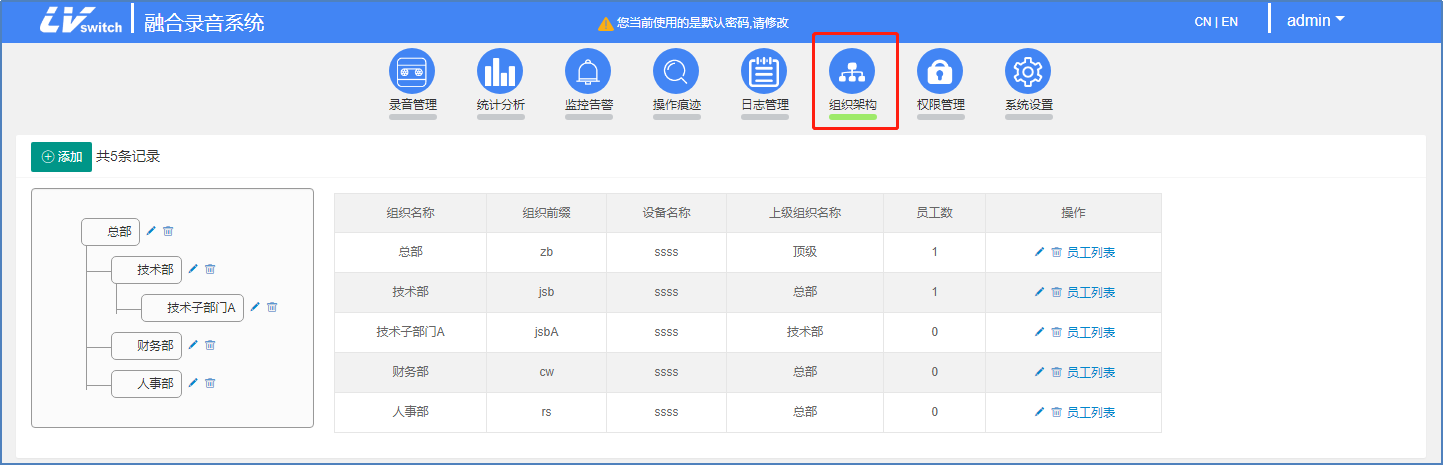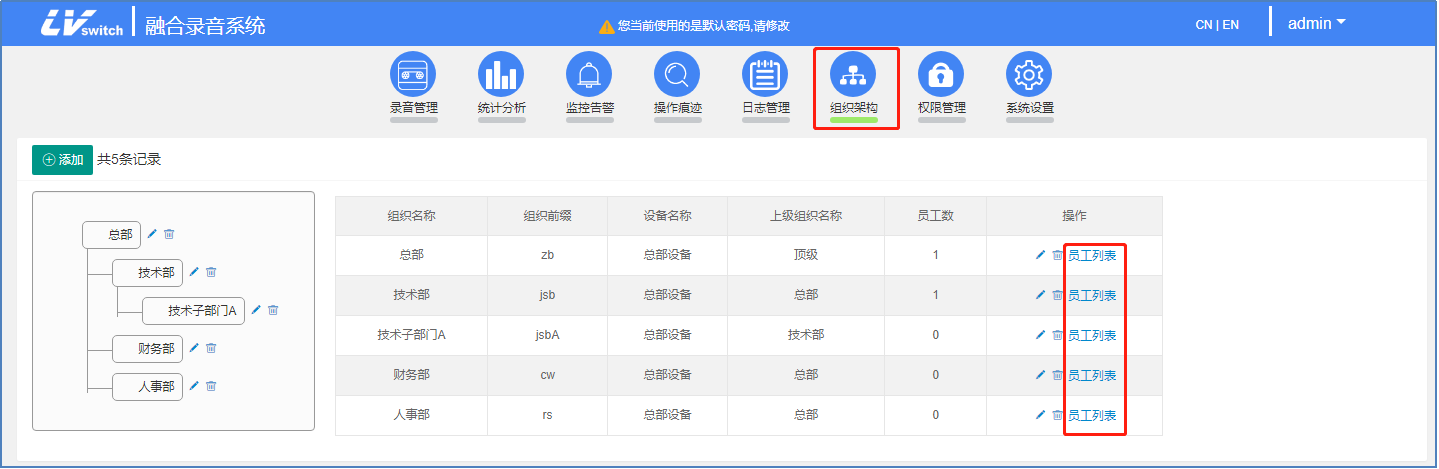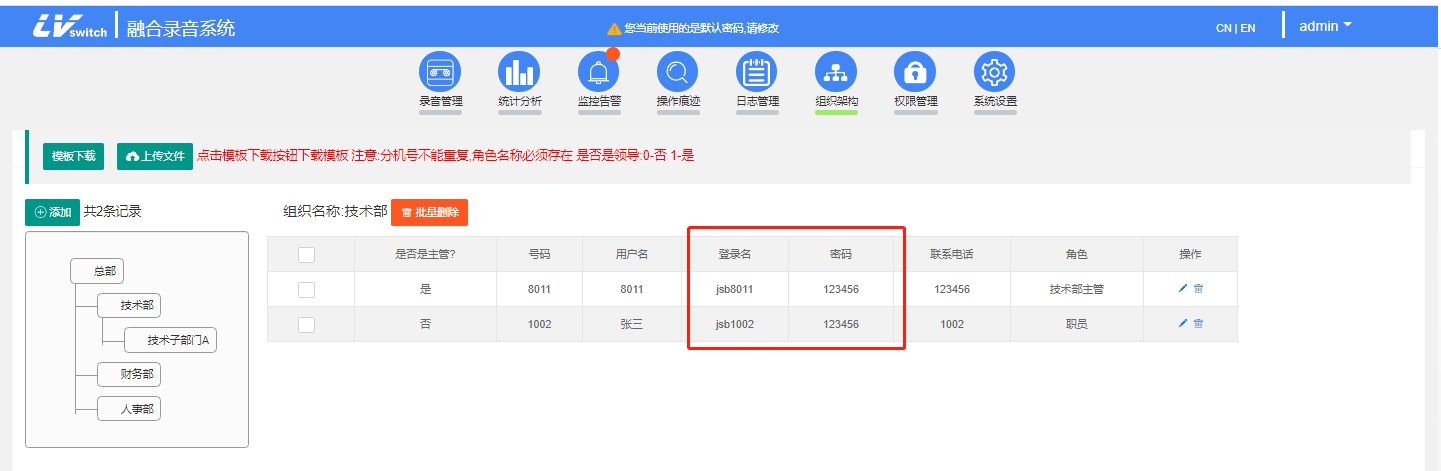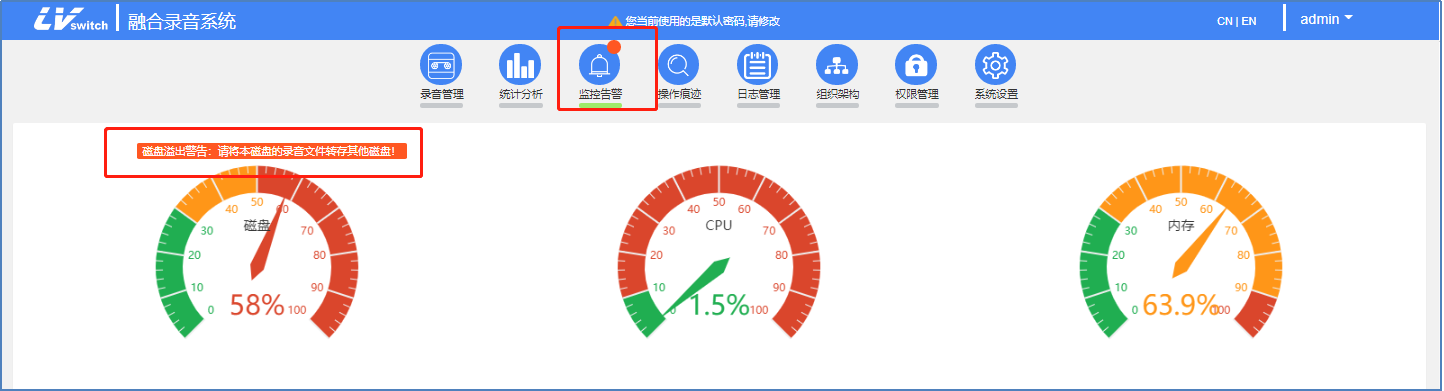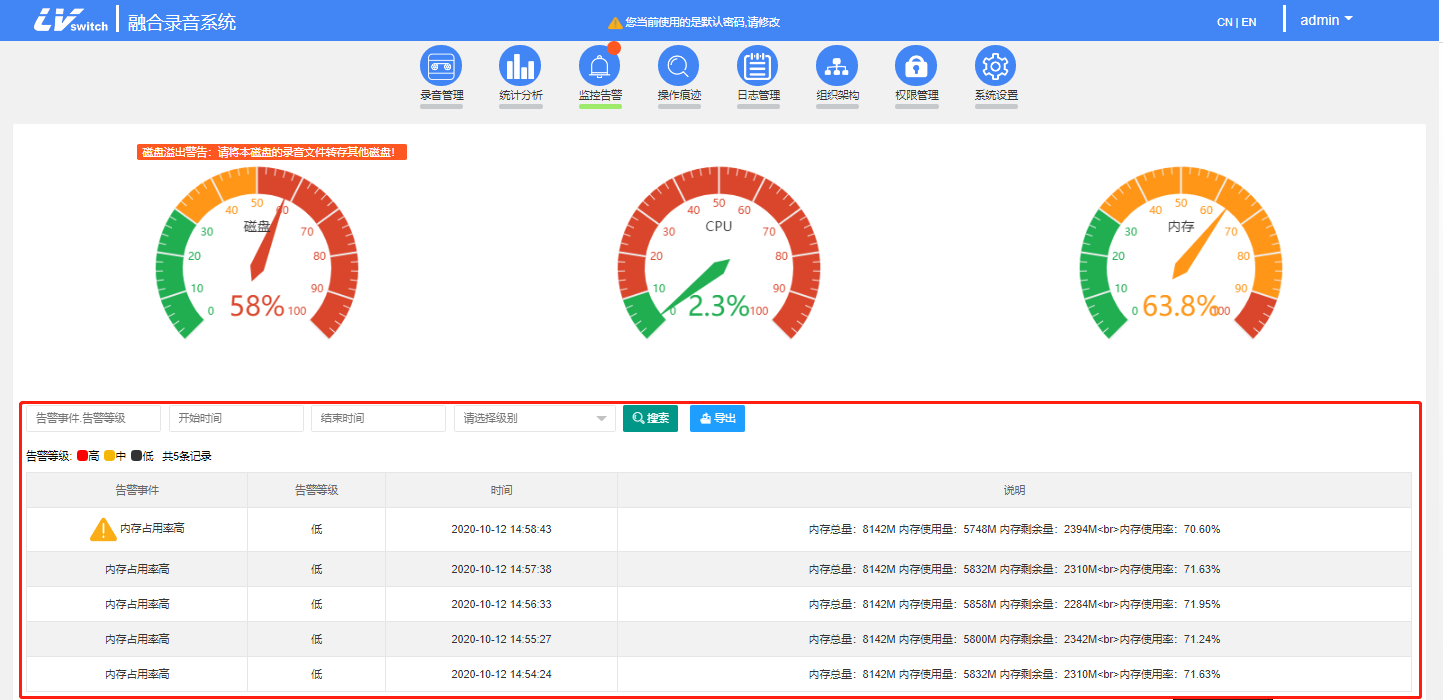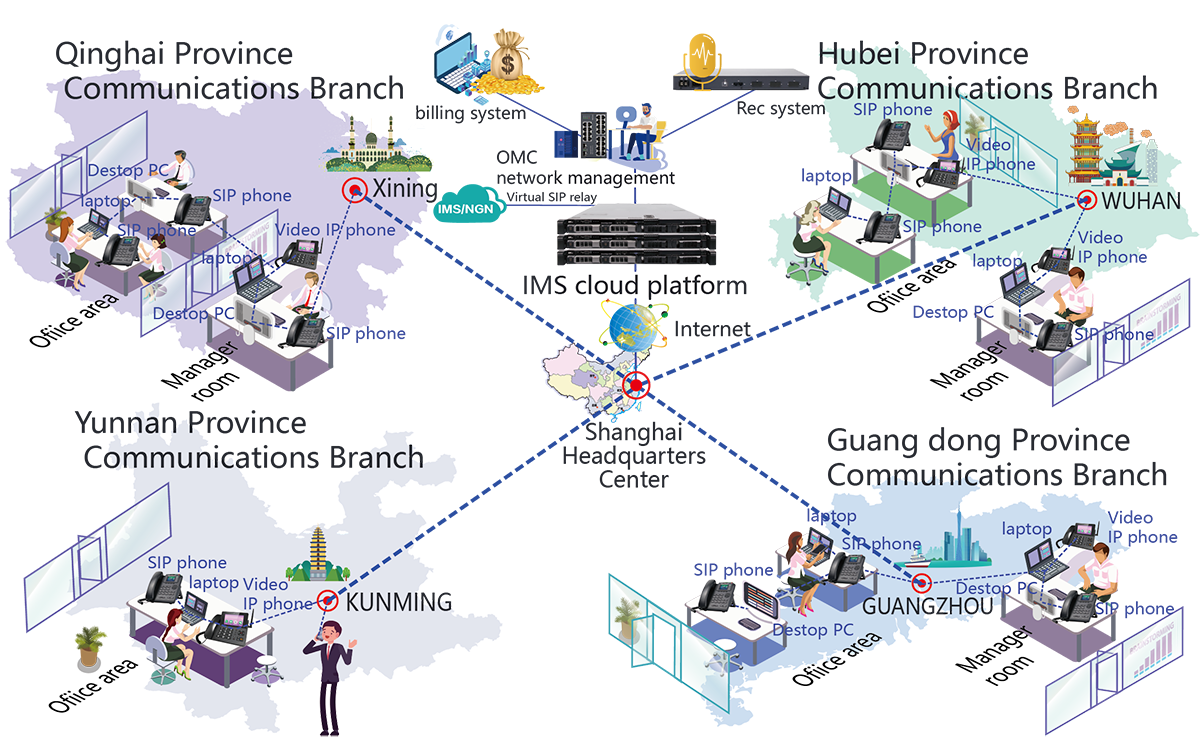El sistema de grabación de fusión puede agregar múltiples dispositivos para grabar.
Gestión de equipos
Configuración del sistema -> Haga clic en el botón Agregar para abrir la interfaz de agregar dispositivo.
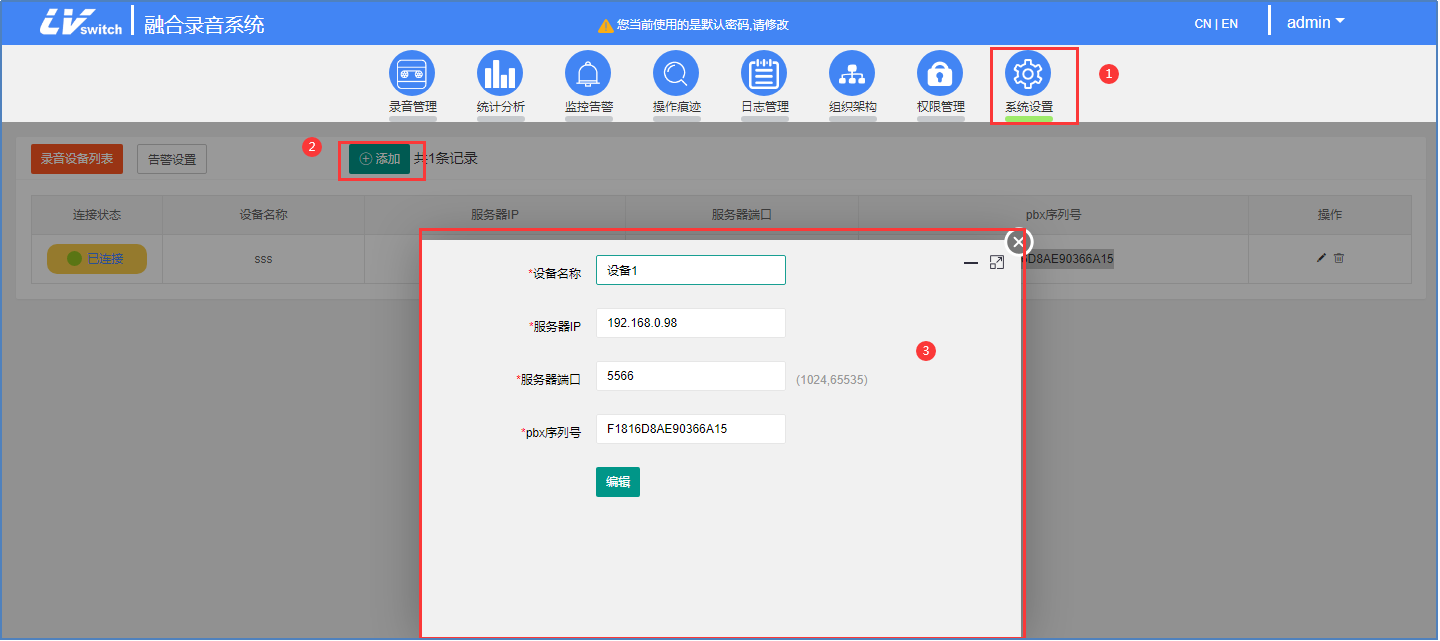
Complete la información del dispositivo PBX agregado:
Nombre del dispositivo: el nombre del dispositivo PBX (por ejemplo: dispositivo de la oficina central)
IP del servidor: La dirección IP de la computadora donde está instalado el software RMS (por ejemplo: 192.168.0.98)
Puerto del servidor: puerto de grabación (por ejemplo: 5566)
Número de serie de la centralita: el número de serie de la centralita que se debe conectar (por ejemplo: F1816D8AE90366A15) se puede consultar en la interfaz de la centralita. El número de serie no incluye los primeros 6 dígitos del ID del dispositivo, comenzando por F, como se muestra en el cuadro rojo a continuación:

La conexión exitosa del dispositivo se indica mediante una luz verde. Si se muestra una luz roja, verifique si el software RMS de la computadora del servidor de grabación está encendido. Puede verificar si hay un proceso RMS en el proceso de la computadora.
Puede modificar la información del dispositivo agregado: la misma que la información completada para agregar un dispositivo, modifíquela según sea necesario.
Se puede eliminar el dispositivo agregado: (Nota) El dispositivo no se puede restaurar después de la eliminación.
Configuración de alarma
La configuración de alarma incluye algunas configuraciones generales y configuraciones de alarma del sistema de grabación. Haga clic en Configuración del sistema -> Configuración de alarma para ingresar a la interfaz de configuración de alarma.

El evento de alarma es para monitorear el estado de uso de la CPU, la memoria y la tasa de ocupación del espacio de almacenamiento de la computadora del servidor de grabación (el disco que almacena los archivos de grabación). Puede elegir alarma de interfaz o alarma de buzón. Cuando el uso de los recursos del sistema excede el umbral establecido, se basará en el modo de Alarma seleccionado para la alarma. Si marca la alarma de interfaz, aparecerá una ventana emergente de alarma en la interfaz del sistema de grabación; si marca la alarma de buzón, debe completar la dirección de correo electrónico del destinatario y habilitar el servicio smtp. Después de abrir, si se detecta la información de alarma, se le enviará El buzón lleno envía una alarma.
Gestión de grabaciones
Reproducción de grabación
La grabación se puede reproducir en línea y descargar a la computadora para reproducirla. Para reproducir la grabación en línea, debe abrir el software RMS; de lo contrario, solo podrá ver el registro de la grabación y no podrá reproducirla en línea.
Reproducción en línea: en la interfaz de administración de grabaciones, seleccione una grabación y haga clic en el botón de reproducción en la operación para reproducirla.
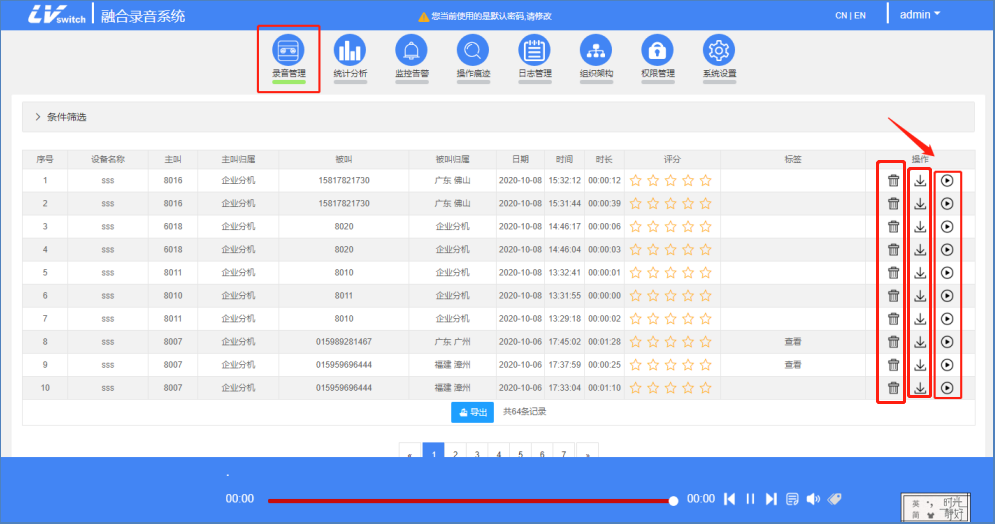
Descargar grabación: En la interfaz de gestión de grabaciones, seleccione una grabación y haga clic en el botón de descarga en la operación para descargar el archivo de grabación a la computadora actual. El formato del archivo descargado es un archivo mp3, que se puede reproducir con un reproductor de computadora.
Eliminar grabación: En la interfaz de gestión de grabaciones, seleccione una grabación y haga clic en el botón de eliminación en la operación. Después de confirmar la eliminación, se eliminará la grabación.
Puntuación de la grabación: el sistema puede puntuar la grabación. Media estrella significa 0,5 puntos y una estrella significa 1 punto. Mueva el ratón hasta la estrella y presione el botón izquierdo del ratón para puntuar.
Etiqueta de grabación: durante el proceso de reproducción de la grabación, se puede grabar una etiqueta en el medio, y la etiqueta puede explicar brevemente lo que sucede desde el momento de inicio hasta el momento de grabación de la etiqueta. Por ejemplo, una grabación dura 10 segundos, haga clic en el botón de etiqueta cuando se reproduzcan 5 segundos, complete el contenido de la etiqueta, puede grabar una etiqueta de 0 a 5 segundos, una grabación puede grabar varias etiquetas. Puede ver las etiquetas en la lista de grabaciones y reproducir las grabaciones del período de tiempo de la etiqueta.
Agregar etiquetas: Debe hacer clic en el botón de etiqueta para agregar cuando se reproduce la grabación
Ver etiqueta: en la lista de grabaciones, si se agrega una etiqueta a la grabación, aparecerá un botón de visualización. Haga doble clic en el botón de visualización para abrir la ventana emergente de etiquetas y ver el registro de etiquetas.
En el registro de etiquetas, la etiqueta se puede reproducir y eliminar.
Grabación de consultas
En la interfaz de administración de grabaciones, haga clic en el botón de filtro condicional en la parte superior
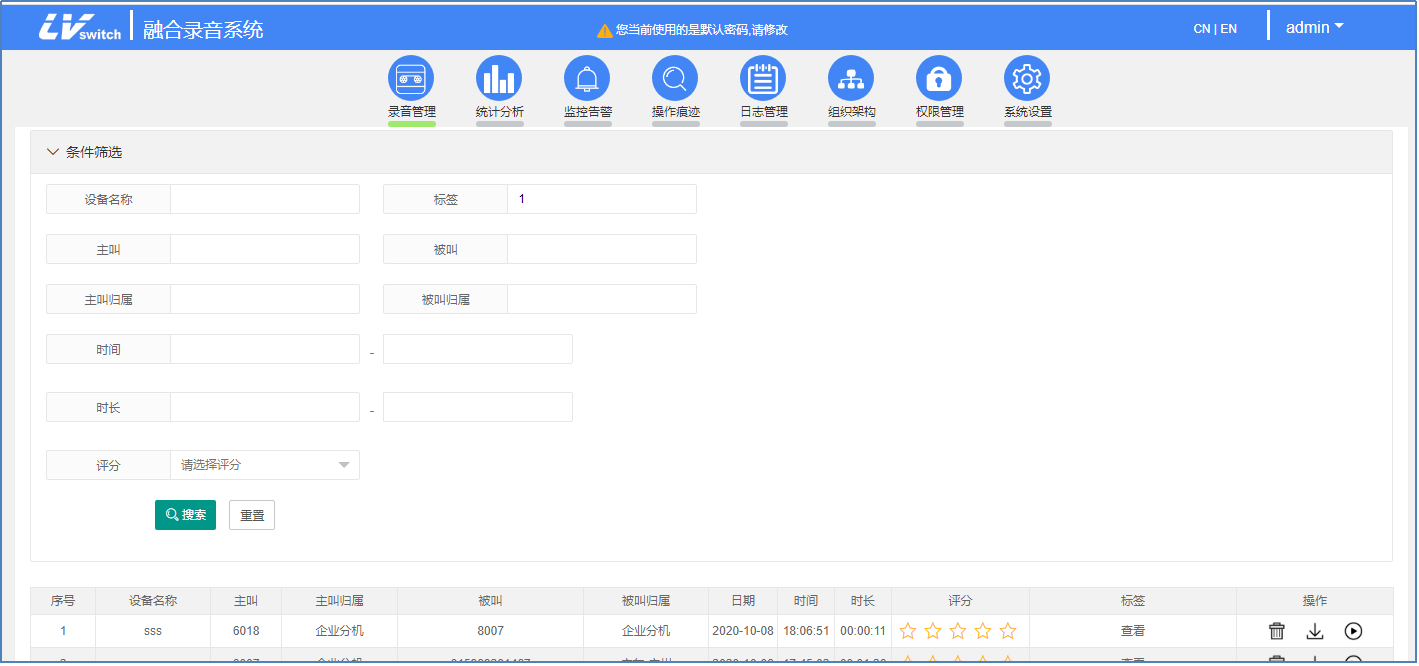
Gestión de usuarios
Modificar contraseña de usuario
Cuenta de inicio de sesión inicial: admin, contraseña: admin
Para garantizar la seguridad de su grabación, se recomienda cambiar la contraseña después de iniciar sesión. La ubicación para cambiar la contraseña se muestra en la siguiente figura:

Para modificar la contraseña es necesario rellenar:
Contraseña anterior: la contraseña de inicio de sesión antes de la modificación.
Nueva contraseña: nueva contraseña.
Confirmar contraseña: consistente con la nueva contraseña.
Si es la primera vez que cambia la contraseña, debe completar la respuesta secreta. Si ya completó la respuesta secreta, puede cambiar la contraseña directamente sin completar la respuesta 1 y la respuesta 2. La respuesta secreta se utiliza para cambiar la contraseña cuando se olvida la contraseña. Para obtener más información, consulte la sección sobre preguntas secretas.
Pregunta de contraseña: se utiliza para recuperar la contraseña cuando se olvida la contraseña de inicio de sesión. En este momento, el sistema debe completar las respuestas a dos preguntas secretas.
Pregunta y respuesta sobre modificación de contraseña: Después de iniciar sesión en el sistema, modifique la contraseña.
Recuperar la contraseña: haga clic en Modificar contraseña en la parte inferior de la interfaz de inicio de sesión y luego ingrese la cuenta de inicio de sesión que recupera la contraseña, como admin
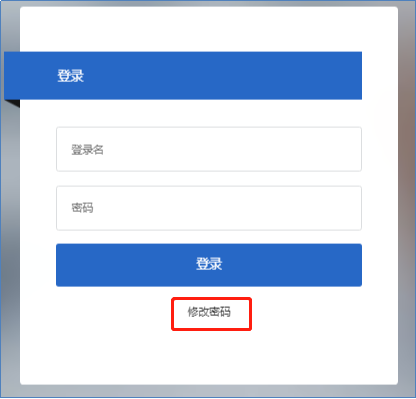 Después de introducir el número de cuenta, aparecerá una pregunta de seguridad secreta para el número de cuenta. Debe completar lo siguiente:
Después de introducir el número de cuenta, aparecerá una pregunta de seguridad secreta para el número de cuenta. Debe completar lo siguiente:
Respuesta 1: Complete la respuesta a la pregunta 1
Respuesta 2: Complete la respuesta a la pregunta 2
Contraseña: complete la nueva contraseña
Luego de completar los datos, haga clic para modificar la contraseña. Si las respuestas 1 y 2 se completan correctamente, la contraseña de la cuenta se cambiará a la nueva contraseña y podrá usarla para iniciar sesión en el sistema.
Autorización
El estado inicial del sistema de grabación es un período de prueba de 30 días, y se requiere la autorización del fabricante para más de 30 días. Si necesita continuar con la prueba, comuníquese con el distribuidor o el fabricante. Envíe el código de máquina del sistema al distribuidor o fabricante para obtener el código de autorización.

Análisis estadístico
gráfico estadístico 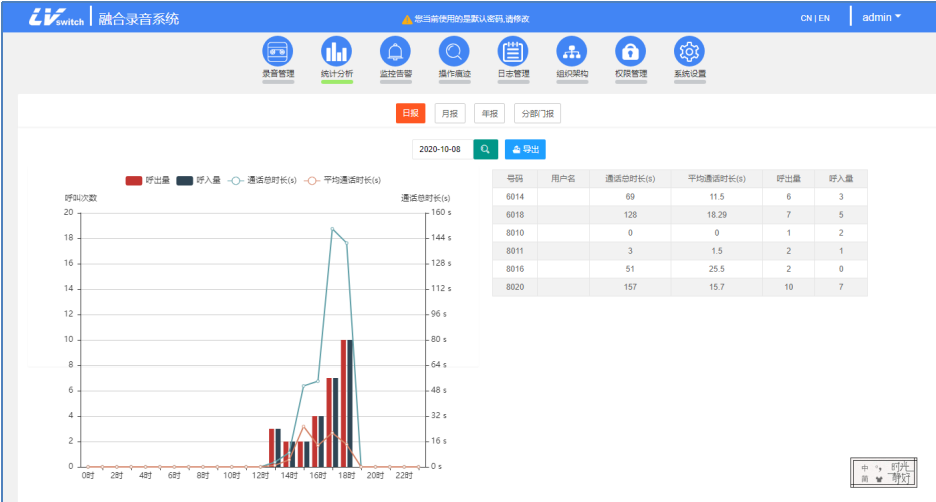
gestión de autoridad
Agregar rol
Puede agregar un rol en el módulo de administración de derechos y otorgarle ciertos derechos sobre el funcionamiento del sistema de grabación. En la estructura organizativa, al agregar un usuario, este elige el rol correspondiente para tener los derechos del rol. El administrador del sistema tiene todos los permisos del sistema. 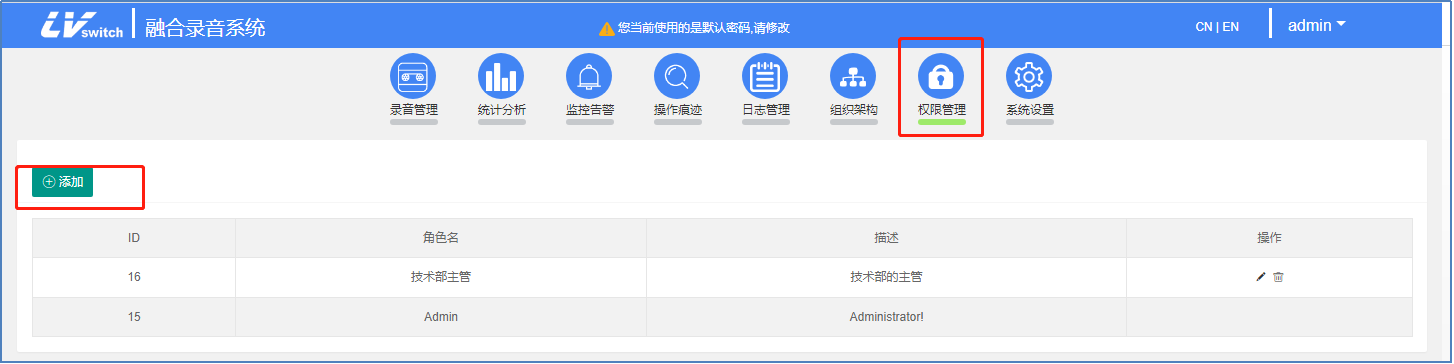
Organización
Introducción al usuario de la organización
El sistema de grabación de fusiones puede contar grabaciones por departamento, siempre que se agreguen el departamento y los números de teléfono fijo de los usuarios de cada departamento. Los usuarios agregados pueden iniciar sesión en el sistema con su propia cuenta y ver las grabaciones de esta cuenta. Si se configura como jefe de departamento, puede ver las grabaciones y operaciones de todos los miembros del departamento y subdepartamentos. La estructura organizativa es la siguiente:
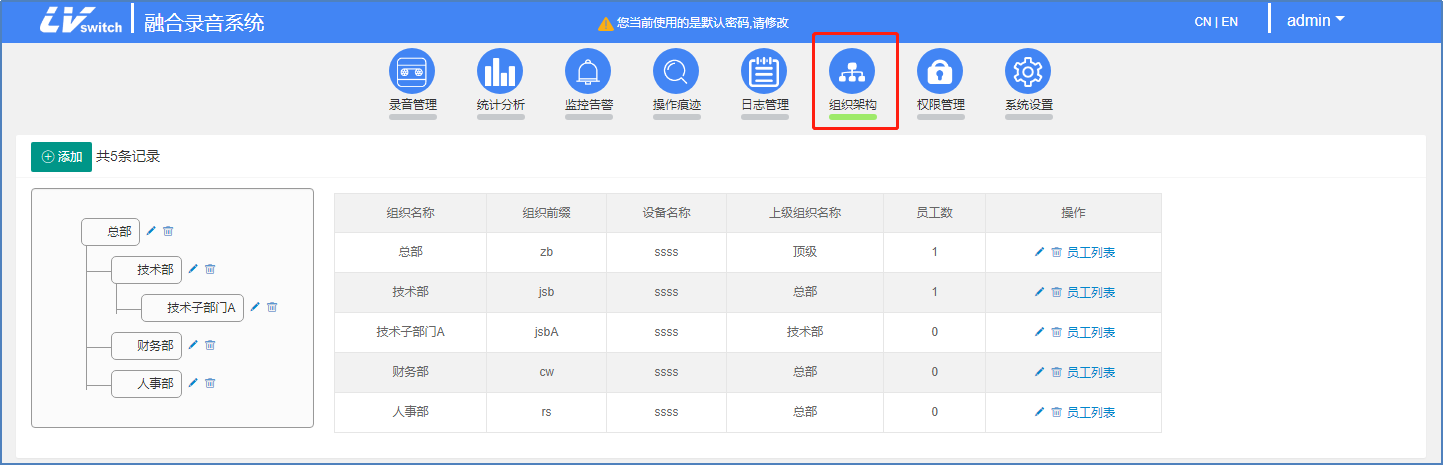
Se pueden agregar organizaciones, se pueden modificar organizaciones y se pueden eliminar organizaciones.
Gestión de personal
Puede agregar empleados a cada departamento. Después de agregar empleados, estos pueden iniciar sesión en el sistema con sus propios números de cuenta para ver grabaciones u otras operaciones basadas en sus números de teléfono (las operaciones que se pueden realizar están determinadas por los permisos de rol seleccionados al agregar empleados).
Agregar empleado
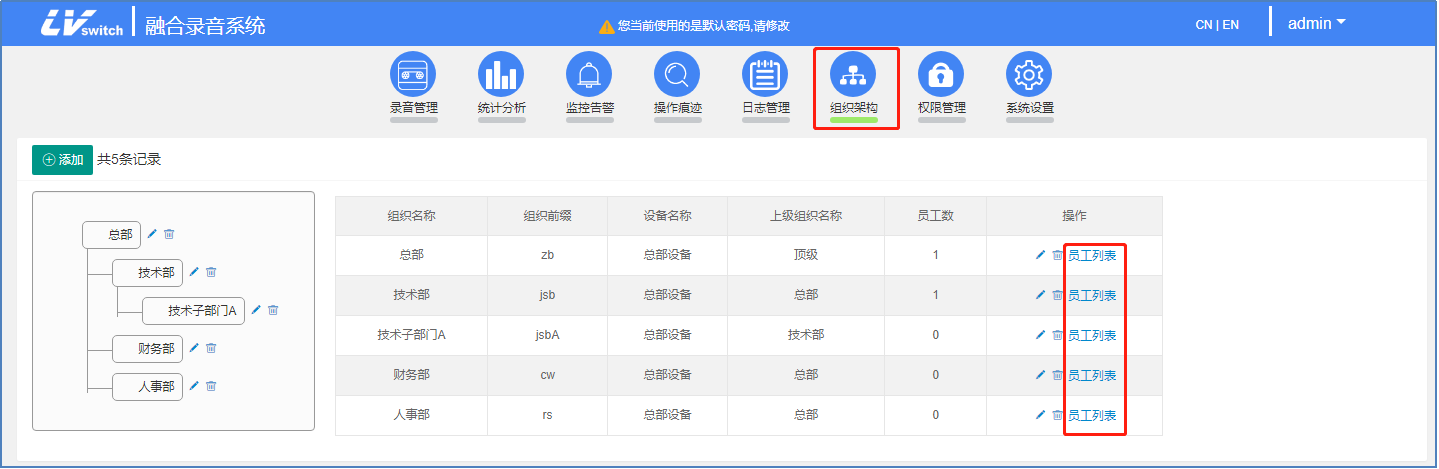
Los empleados se pueden agregar manualmente, se pueden agregar en lotes, se pueden eliminar y se pueden editar.
Inicio de sesión de empleados
Los empleados pueden utilizar su propio nombre de usuario y contraseña para iniciar sesión en el sistema. El prefijo del nombre de usuario es el prefijo que se utilizó al crear el departamento. Si el rol seleccionado por el jefe de departamento tiene derecho a ver la lista de usuarios, el jefe puede ver las contraseñas de inicio de sesión de todos los miembros de la lista de usuarios.
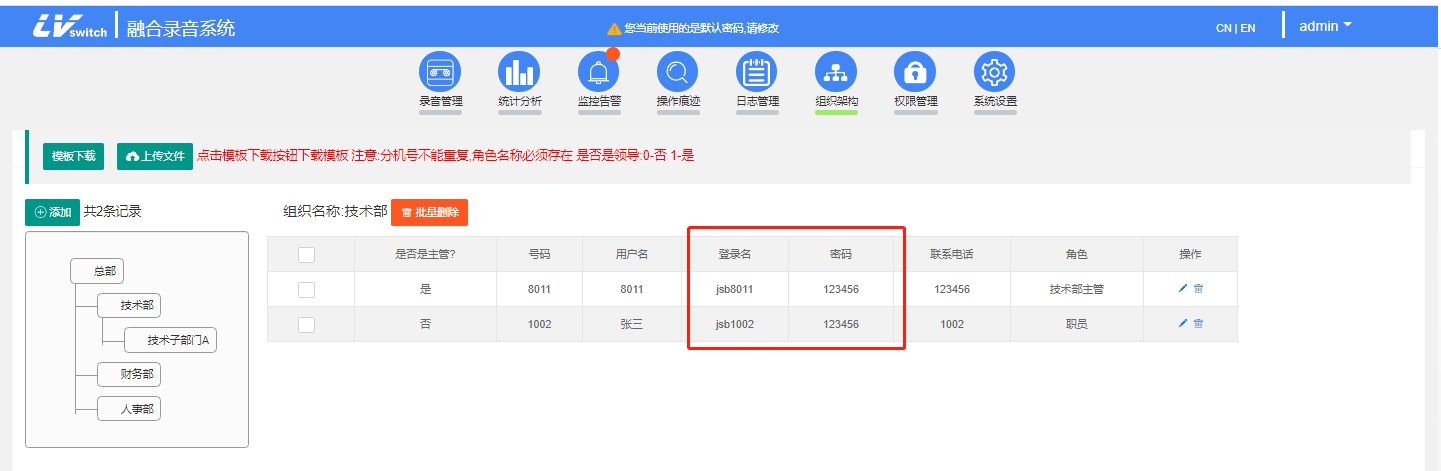
Alarma de monitoreo
Gráfico de umbral de monitorización
El umbral de monitoreo se establece en la configuración de alarma. Puede ver la tasa de ocupación actual de los recursos del sistema (CPU, memoria, disco de almacenamiento para grabación) en el módulo de alarma de monitoreo. El exterior del umbral se muestra en rojo. Cuando el sistema monitorea un recurso que excede el umbral establecido, la alarma de monitoreo se marcará con una luz roja. Si el disco excede el umbral establecido, le recordará que transfiera los archivos de grabación a tiempo. Como se muestra a continuación:
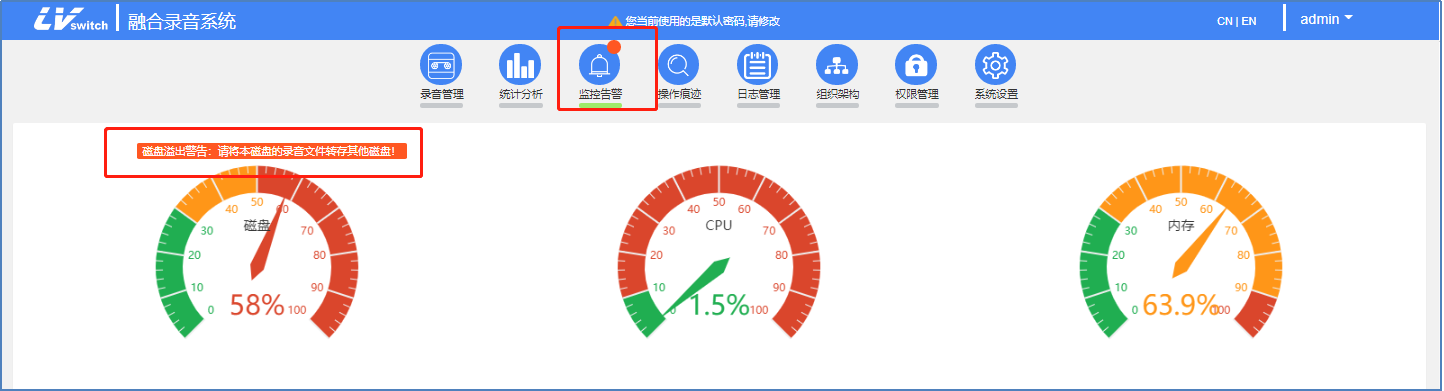
Evento de alarma: si el recurso del sistema excede el umbral durante un tiempo prolongado y se configura una alarma de interfaz, se registrará el evento de alarma, como se muestra en la figura:
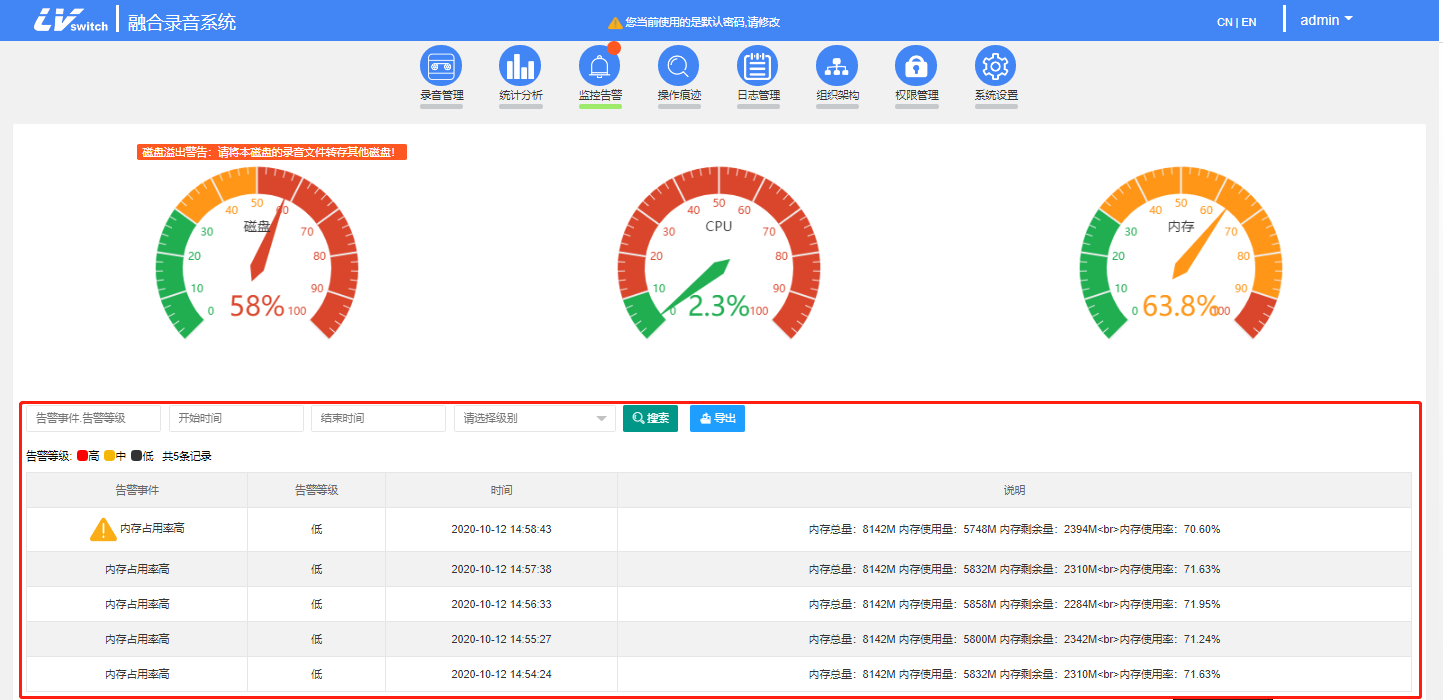
---Aplicación del sistema de grabación Fusion---
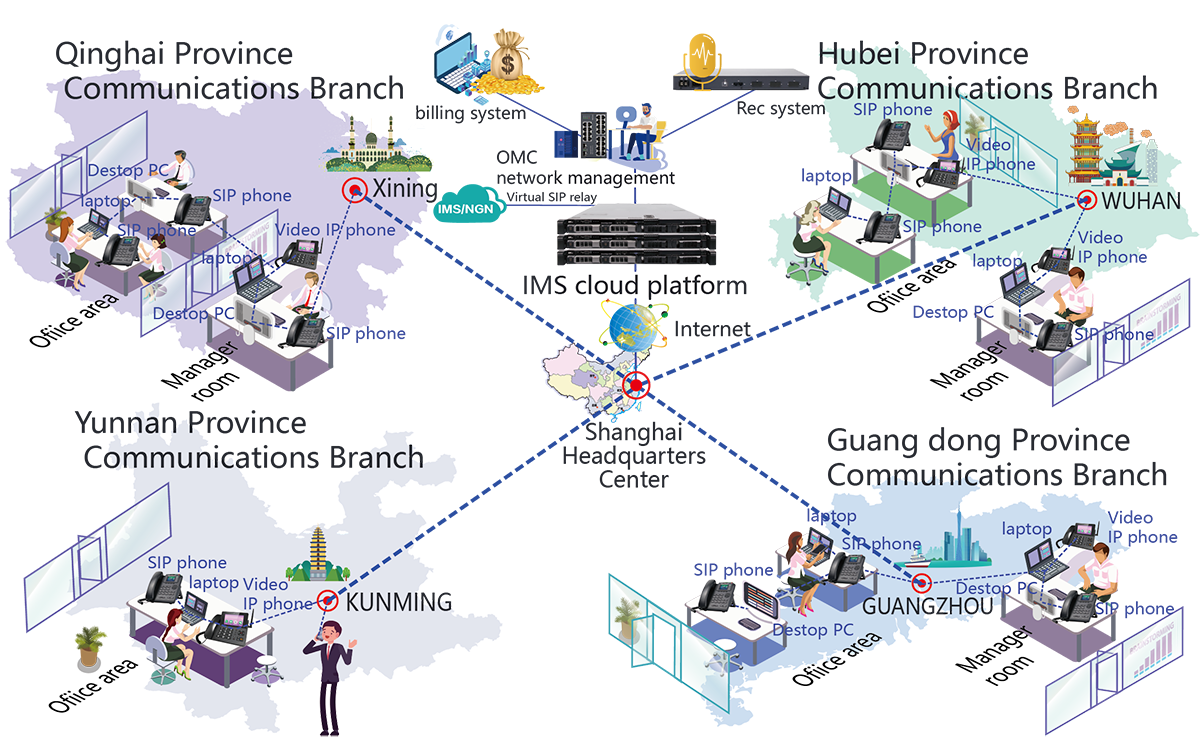

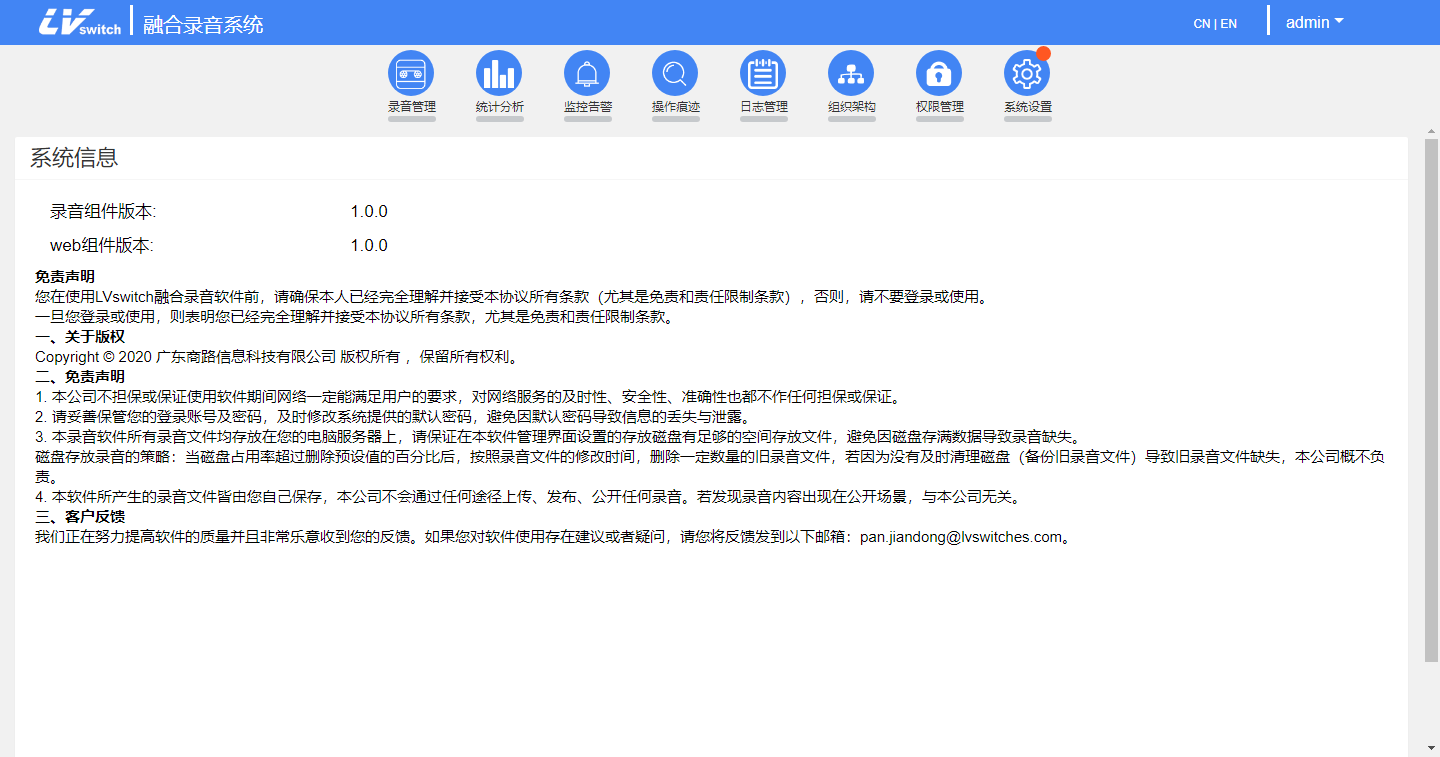
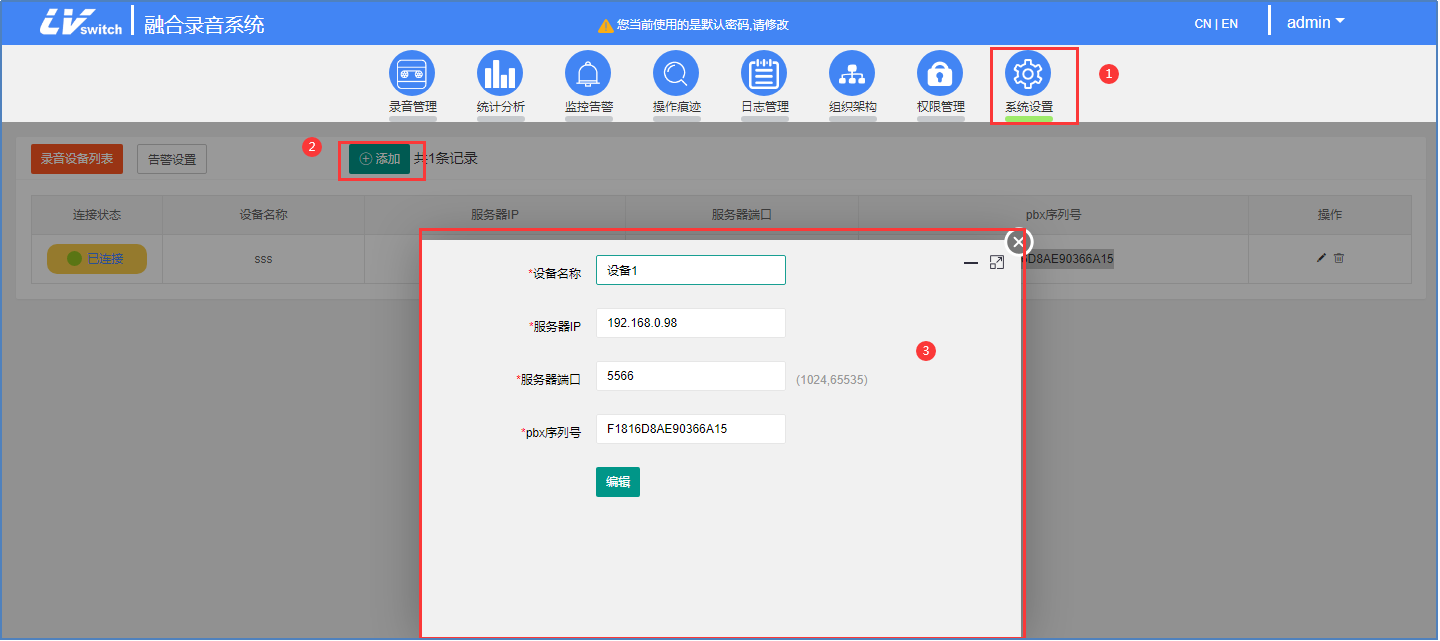


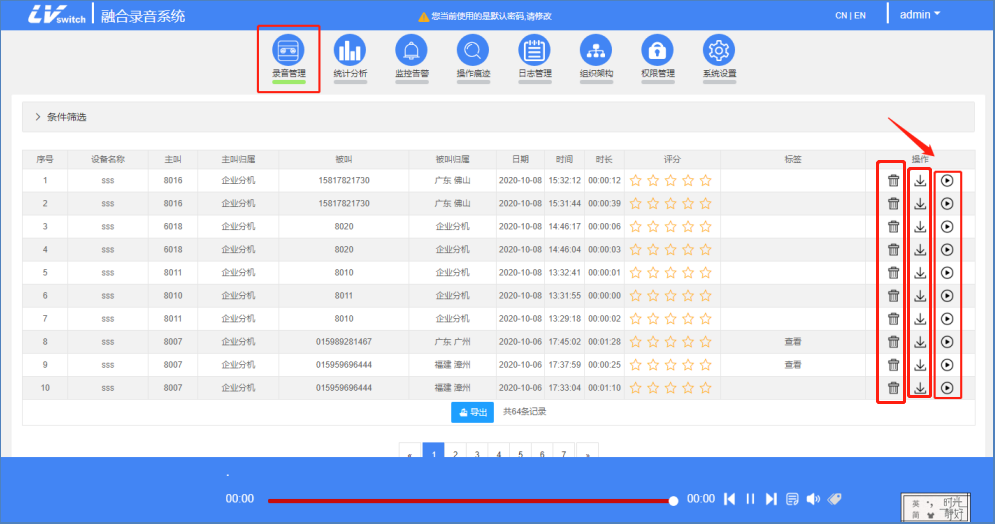
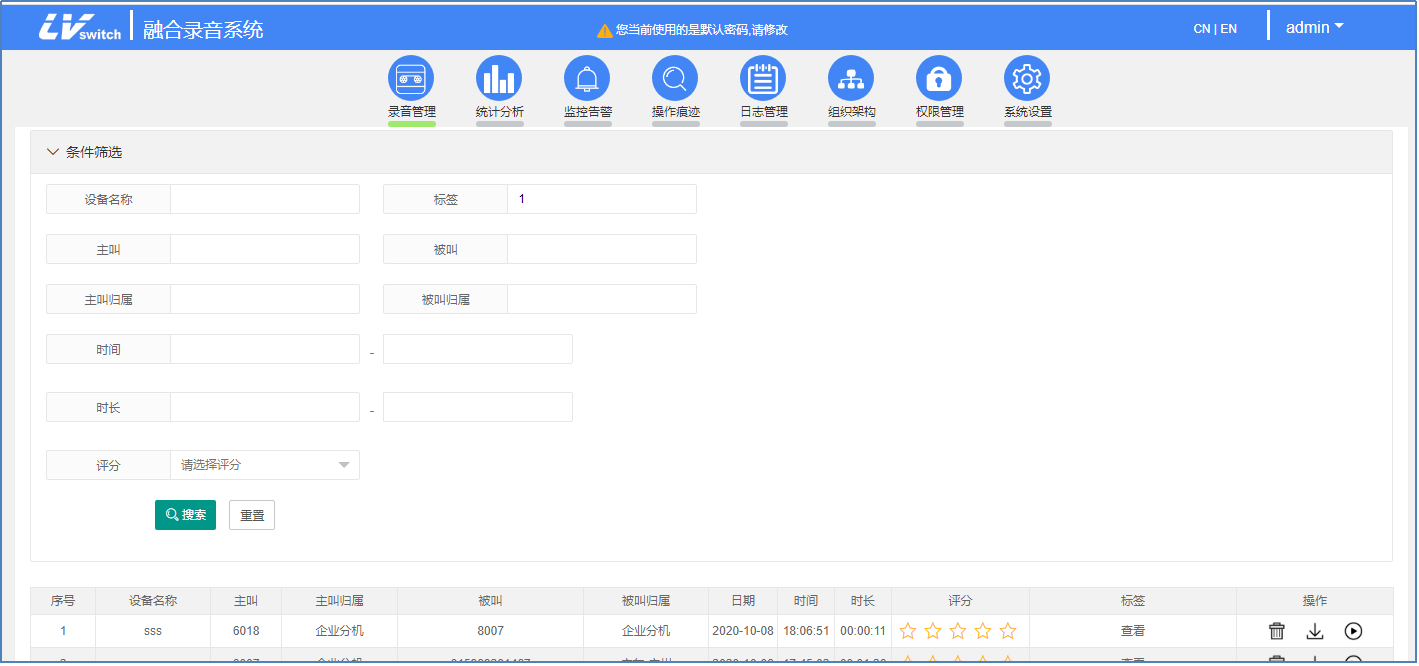

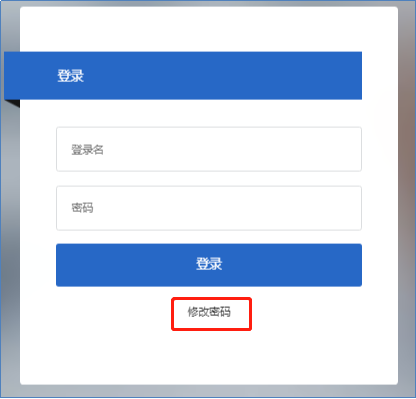 Después de introducir el número de cuenta, aparecerá una pregunta de seguridad secreta para el número de cuenta. Debe completar lo siguiente:
Después de introducir el número de cuenta, aparecerá una pregunta de seguridad secreta para el número de cuenta. Debe completar lo siguiente: